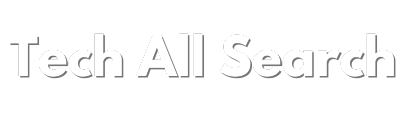जेपीजी छायाचित्राचे पीडीएफमध्ये रूपांतरण करा या सोप्या मार्गांनी
तुम्हाला JPG इमेज PDF फाइलमध्ये बदलायची असल्यास, ते करण्याचे बरेच मार्ग आहेत. सर्वात सोपा म्हणजे वेबसाइटवर इमेज अपलोड करणे – ज्यापैकी अनेक आहेत – आणि नंतर तुमच्या संगणकावर PDF डाउनलोड करा.
येथे सर्व पद्धती विनामूल्य आहेत आणि आपल्याला कोणतेही सॉफ्टवेअर डाउनलोड किंवा स्थापित करण्याची आवश्यकता नाही. परंतु प्रतिमा कशा दिसतात यावर अधिक नियंत्रण हवे असल्यास तुम्ही अॅप इंस्टॉल करू शकता.
मी JPG ला PDF मध्ये कसे रूपांतरित करू?
जर तुमच्याकडे Windows चालवणारा लॅपटॉप किंवा पीसी असेल, तर तुमच्याकडे काम करण्यासाठी आवश्यक असलेली सर्व काही आधीपासूनच आहे. कारण Windows मध्ये अंगभूत “PDF प्रिंटर” आहे. हे जसे वाटते तसे ते पीडीएफ फाइलवर – JPG सह – कोणतेही दस्तऐवज ‘प्रिंट’ करते.
जेव्हा तुम्ही अॅपमध्ये प्रिंट क्लिक करता – जे Microsoft Word, Photoshop किंवा प्रिंट पर्यायासह इतर कोणतेही असू शकते – तुम्हाला प्रिंटरची सूची दिसेल. वेब ब्राउझरसह बर्याच अॅप्समध्ये Ctrl + P दाबून तुम्ही हा मेनू आणू शकता.
तुमच्याकडे भौतिक प्रिंटर असल्यास, ते सूचीबद्ध केले जावे. परंतु तुम्हाला मायक्रोसॉफ्ट प्रिंट टू पीडीएफ नावाचे एक देखील दिसेल. तुमच्याकडे एकापेक्षा जास्त PDF प्रिंटर सूचीबद्ध असू शकतात, खासकरून जर तुमच्याकडे Adobe Reader DC इंस्टॉल केले असेल.
जेव्हा तुम्ही वास्तविक प्रिंटरऐवजी हे निवडता, तेव्हा ते फाइल तुमच्या हार्ड ड्राइव्हवर PDF म्हणून सेव्ह करेल. तुम्ही ते कसे करता ते येथे आहे:
1. विंडोज फाइल एक्सप्लोरर उघडा (शॉर्टकट म्हणजे विंडोज की + ई).
2. तुम्हाला PDF मध्ये रूपांतरित करायची असलेली JPG फाइल शोधा. तुम्ही एकापेक्षा जास्त फाइल्सवर क्लिक करून आणि त्यांच्याभोवती एक आयत ड्रॅग करून किंवा तुमच्या कीबोर्डवरील Ctrl की दाबून आणि तुम्हाला पाहिजे असलेल्या प्रत्येकावर क्लिक करून निवडू शकता.
हे विंडोजचे अंगभूत इमेज प्रिंटिंग विझार्ड उघडते. येथे तुम्हाला प्रिंटर मायक्रोसॉफ्ट प्रिंट टू पीडीएफमध्ये बदलण्याची आवश्यकता आहे. ते यादीत नसल्यास, वर नमूद केल्याप्रमाणे Adobe Reader DC स्थापित करा.
4. तुम्ही PDF च्या प्रत्येक पानावर एकाधिक प्रतिमा ठेवण्यासाठी विझार्डमध्ये उपलब्ध पर्याय वापरू शकता आणि पृष्ठाचा आकार A4 वरून दुसर्या आकारात बदलू शकता.
5. एकदा तुम्ही तुमचे सर्व पर्याय सेट केल्यावर प्रिंट वर क्लिक करा.
फाइल साधारणपणे छापली जात असल्याप्रमाणे प्रिंटिंगची प्रगती होत असल्याचे तुम्हाला दिसेल परंतु शेवटी तुम्हाला तुमची PDF कुठे सेव्ह करायची आहे हे विचारणारा एक बॉक्स पॉप अप होईल. आपल्याला फाइल नाव देखील प्रविष्ट करणे आवश्यक आहे.
सेव्ह बटणावर क्लिक करा आणि तुमची PDF तयार होईल, तुम्हाला आवडेल अशा कोणाशीही शेअर करण्यास तयार आहे.
जेपीजीला पीडीएफमध्ये ऑनलाइन रूपांतरित कसे करावे
अशा बर्याच वेबसाइट्स आहेत जिथे तुम्ही तुमच्या JPG फाइल्स अपलोड करू शकता आणि त्यांना एका PDF मध्ये रूपांतरित करू शकता. किंवा तुम्ही एका इमेजमधून PDF तयार करू शकता.
सर्व वेबसाइट सारख्याच मूलभूत पद्धतीने काम करतात. आम्ही येथे JPG2PDF वापरत आहोत. यापैकी काही वेबसाइट्सच्या विपरीत, याला फाइल आकार मर्यादा नाही आणि पीडीएफ वर वॉटरमार्क ठेवणार नाही. इतर पर्यायांमध्ये Eezzee आणि Smallpdf यांचा समावेश आहे.
1. साइटवर जाण्यासाठी वरील लिंकवर क्लिक करा आणि एकतर तुमचे JPGs ड्रॅग आणि ड्रॉप करा किंवा अपलोड फाइल्स बटणावर क्लिक करा.
2. जेव्हा तुमच्या सर्व फायली अपलोड केल्या जातात, तेव्हा एकत्रित बटणावर क्लिक करा ज्याने खरोखरच ‘डाउनलोड’ असे म्हटले पाहिजे कारण ते असेच करते.
फाइलचे नाव jpg2pdf.pdf वर डीफॉल्ट असल्याने डाउनलोड झाल्यानंतर तुम्हाला ते बदलायचे असेल. डाउनलोडसाठी तुम्ही तुमच्या वेब ब्राउझरमध्ये सेट केलेल्या कोणत्याही फोल्डरमध्ये ते असेल, परंतु सामान्यतः फक्त डाउनलोड्स, जे तुम्ही फाईल एक्सप्लोरर उघडून आणि डाव्या बाजूच्या मेनूमधील डाउनलोडवर क्लिक करून शोधू शकता.